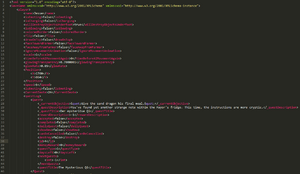Differenze tra le versioni di "Giochi salvati"
(fix deprecated source tags) |
|||
| (2 versioni intermedie di uno stesso utente non sono mostrate) | |||
| Riga 6: | Riga 6: | ||
I salvataggi vengono archiviati come file XML nel tuo computer o dispositivo mobile. Sono archiviati separatamente dal gioco, per poter poter reinstallare o aggiornare il gioco senza perderli. Su PC sono condivise fra differenti copie del gioco (per esempio se lo si acquista sia da Steam che da GOG). | I salvataggi vengono archiviati come file XML nel tuo computer o dispositivo mobile. Sono archiviati separatamente dal gioco, per poter poter reinstallare o aggiornare il gioco senza perderli. Su PC sono condivise fra differenti copie del gioco (per esempio se lo si acquista sia da Steam che da GOG). | ||
| − | Ogni salvataggio è composto da una cartella come < | + | Ogni salvataggio è composto da una cartella come <samp>JonSnow_123456789</samp>, con due file principali all'interno: <samp>JonSnow_123456789</samp> e <samp>SaveGameInfo</samp>. Entrambi i file sono necessari a caricare i salvataggi. |
==Trova i tuoi salvataggi== | ==Trova i tuoi salvataggi== | ||
| Riga 27: | Riga 27: | ||
===Mobile (Android)=== | ===Mobile (Android)=== | ||
# [https://support.google.com/android/answer/9064445 Connetti il tuo dispositivo al tuo PC]. | # [https://support.google.com/android/answer/9064445 Connetti il tuo dispositivo al tuo PC]. | ||
| − | # Ricerca nella memoria interna > < | + | # Ricerca nella memoria interna > <samp>Stardew-Valley</samp>. (La cartella non apparirà se non hai creato un salvataggio precedentemente). |
# Ogni sottocartella risultante dalla ricerca è uno slot di salvataggio. | # Ogni sottocartella risultante dalla ricerca è uno slot di salvataggio. | ||
===Mobile (iOS)<span id="trova-salvataggi-ios"></span>=== | ===Mobile (iOS)<span id="trova-salvataggi-ios"></span>=== | ||
'''Su iOS v1.30+:''' | '''Su iOS v1.30+:''' | ||
| − | # Apri i < | + | # Apri i <samp>files</samp> app. |
| − | # Apri il bottone < | + | # Apri il bottone <samp>Browser</samp> in basso a destra nello schermo. |
| − | # Nella sezione di ricerca, premi < | + | # Nella sezione di ricerca, premi <samp>Nel mio IPhone</samp>. |
| − | # Seleziona la cartella < | + | # Seleziona la cartella <samp>Stardew Valley</samp>. |
# Ogni sotto cartella risultante dalla ricerca è uno slot di salvataggio. | # Ogni sotto cartella risultante dalla ricerca è uno slot di salvataggio. | ||
| Riga 49: | Riga 49: | ||
===Eseguire un backup o trasferire fra 2 PC=== | ===Eseguire un backup o trasferire fra 2 PC=== | ||
# [[#Trova i tuoi salvataggi|Trova i tuoi salvataggi]]. | # [[#Trova i tuoi salvataggi|Trova i tuoi salvataggi]]. | ||
| − | # Comprimi l'intera cartella che appare come < | + | # Comprimi l'intera cartella che appare come <samp>JonSnow_123456789</samp>. |
# Condividi il file compresso o esegui un backup. | # Condividi il file compresso o esegui un backup. | ||
| Riga 63: | Riga 63: | ||
::# [[#Trova i tuoi salvataggi|Trova la cartella sul tuo computer]]. | ::# [[#Trova i tuoi salvataggi|Trova la cartella sul tuo computer]]. | ||
::# [[#Mobile (Android)|Trova i salvataggi Android sul tuo dispositivo]]. | ::# [[#Mobile (Android)|Trova i salvataggi Android sul tuo dispositivo]]. | ||
| − | ::# Copia l'intera cartella di salvataggio (ad esempio < | + | ::# Copia l'intera cartella di salvataggio (ad esempio <samp>JonSnow_123456789</samp>) nella cartella dei salvataggi del dispositivo. |
===iOS=== | ===iOS=== | ||
| Riga 78: | Riga 78: | ||
::# [[#Trova i tuoi salvataggi|Trova la cartella sul tuo computer]]. | ::# [[#Trova i tuoi salvataggi|Trova la cartella sul tuo computer]]. | ||
::# [[#trova-salvataggi-ios|Trova i salvataggi iOS su iTunes]]. | ::# [[#trova-salvataggi-ios|Trova i salvataggi iOS su iTunes]]. | ||
| − | ::# Copia l'intera cartella nella (quella come < | + | ::# Copia l'intera cartella nella (quella come <samp>JonSnow_123456789</samp>) nel pannello 'Stardew Valley Documents' di iTunes.<br /> |
''Nota: c'è una cartella per ogni salvataggio. Devi spostare ognuna di queste cartelle su iTunes, in modo che le singole cartelle di salvataggio si trovino tutte nella "root" del pannello "Stardew Valley Documents". Non puoi trascinare direttamente la cartella contenente tutti i salvataggi su iTunes.'' | ''Nota: c'è una cartella per ogni salvataggio. Devi spostare ognuna di queste cartelle su iTunes, in modo che le singole cartelle di salvataggio si trovino tutte nella "root" del pannello "Stardew Valley Documents". Non puoi trascinare direttamente la cartella contenente tutti i salvataggi su iTunes.'' | ||
::# Clicca 'sincronizza' su iTunes per sincronizzare il tuo dispositivo iOS con il tuo computer. Il salvataggio dovrebbe apparire nel menù Carica Partita all'interno del gioco. | ::# Clicca 'sincronizza' su iTunes per sincronizzare il tuo dispositivo iOS con il tuo computer. Il salvataggio dovrebbe apparire nel menù Carica Partita all'interno del gioco. | ||
| Riga 89: | Riga 89: | ||
#* If the files are still there, here are some common fixes (try one at a time): | #* If the files are still there, here are some common fixes (try one at a time): | ||
#*# If some of the files have <code>_STARDEWVALLEYSAVETMP</code> in the name, remove that from their name and reload the game. | #*# If some of the files have <code>_STARDEWVALLEYSAVETMP</code> in the name, remove that from their name and reload the game. | ||
| − | #*# If you recently renamed or created the folder (e.g. to restore a backup), make sure the folder name '''exactly''' matches the file that looks like < | + | #*# If you recently renamed or created the folder (''e.g.,'' to restore a backup), make sure the folder name '''exactly''' matches the file that looks like <samp>YourName_0123456789</samp>. |
#*# Try [[#Undo the last save|undoing the last save]]. | #*# Try [[#Undo the last save|undoing the last save]]. | ||
#* If the files are missing but you have SMAPI installed, here's how to recover a backup: | #* If the files are missing but you have SMAPI installed, here's how to recover a backup: | ||
#*# Find your [[Modding:Player Guide/Getting Started#Find your game folder|game folder]]. | #*# Find your [[Modding:Player Guide/Getting Started#Find your game folder|game folder]]. | ||
| − | #*# Open the < | + | #*# Open the <samp>save-backups</samp> subfolder. |
| − | #*# Unzip the latest backup which has your save, and copy the save folder back into < | + | #*# Unzip the latest backup which has your save, and copy the save folder back into <samp>Saves</samp>. |
# If the above fixes didn't help, [https://community.playstarbound.com/threads/missing-corrupt-save-file-troubleshooting-guide.112827/ see this guide] or [[Modding:Player Guide/Troubleshooting#Ask for help|ask for help]]; we might be able to recover the save for you. | # If the above fixes didn't help, [https://community.playstarbound.com/threads/missing-corrupt-save-file-troubleshooting-guide.112827/ see this guide] or [[Modding:Player Guide/Troubleshooting#Ask for help|ask for help]]; we might be able to recover the save for you. | ||
| Riga 104: | Riga 104: | ||
For a save from Linux/Mac/Windows: | For a save from Linux/Mac/Windows: | ||
| − | :# [[#Find your save files|Find your save files]].<br /><small>You should see two files with an < | + | :# [[#Find your save files|Find your save files]].<br /><small>You should see two files with an <samp>_old</samp> suffix in the name; if not, ask for help instead!</small> |
:# Back up your save folder just in case. | :# Back up your save folder just in case. | ||
| − | :# Delete < | + | :# Delete <samp>SaveGameInfo</samp> and the file that looks like <samp>YourName_123456789</samp>. |
| − | :# Remove the < | + | :# Remove the <samp>_old</samp> suffix from <samp>SaveGameInfo_old</samp> and the file that looks like <samp>YourName_123456789_old</samp>. |
For a save from iOS: | For a save from iOS: | ||
| − | :# [[#Find your save files|Find your save files]].<br /><small>You should see a file with an < | + | :# [[#Find your save files|Find your save files]].<br /><small>You should see a file with an <samp>_SVBAK</samp> suffix in the name; if not, ask for help instead!</small> |
:# Back up your save folder just in case. | :# Back up your save folder just in case. | ||
| − | :# Delete the files that look like < | + | :# Delete the files that look like <samp>YourName_123456789</samp> and <samp>YourName_123456789_SVEMERG</samp>. |
| − | :# Remove the < | + | :# Remove the <samp>_SVBAK</samp> suffix from the file that looks like <samp>YourName_123456789_SVBAK</samp>. |
==Advanced== | ==Advanced== | ||
| Riga 124: | Riga 124: | ||
# Install the [https://packagecontrol.io/installation Package Control extension for Sublime Text]. | # Install the [https://packagecontrol.io/installation Package Control extension for Sublime Text]. | ||
# Use the Package Control extension to install the ''Indent XML'' and ''XPath'' plugins (see [https://packagecontrol.io/docs/usage how to add plugins]). | # Use the Package Control extension to install the ''Indent XML'' and ''XPath'' plugins (see [https://packagecontrol.io/docs/usage how to add plugins]). | ||
| − | # Open [[#Find your save files|your save file]] (the file that looks like < | + | # Open [[#Find your save files|your save file]] (the file that looks like <samp>Name_0123456789</samp>) in Sublime Text. |
# Click Selection > Format > Indent XML. | # Click Selection > Format > Indent XML. | ||
# Make any changes you want and save. (See the sections below, and [http://community.playstarbound.com/threads/save-file-editing-guide-for-solving-some-common-issues.110762/ this guide for other changes].) | # Make any changes you want and save. (See the sections below, and [http://community.playstarbound.com/threads/save-file-editing-guide-for-solving-some-common-issues.110762/ this guide for other changes].) | ||
| Riga 130: | Riga 130: | ||
'''Tips:''' | '''Tips:''' | ||
<ul> | <ul> | ||
| − | <li>Click an element, and press < | + | <li>Click an element, and press <samp>CTRL</samp> + <samp>SHIFT</samp> + <samp>[</samp> to collapse the whole section which contains it. This is useful when you want to ignore a large field. For example, given this text in the save file: |
<syntaxhighlight lang="xml"> | <syntaxhighlight lang="xml"> | ||
<ArrayOfInt> | <ArrayOfInt> | ||
| Riga 141: | Riga 141: | ||
</ArrayOfInt> | </ArrayOfInt> | ||
</syntaxhighlight> | </syntaxhighlight> | ||
| − | Click on one of the < | + | Click on one of the <samp><int></samp> fields and press those keys, and it will collapse into this: |
<syntaxhighlight lang="xml"> | <syntaxhighlight lang="xml"> | ||
<ArrayOfInt> […] | <ArrayOfInt> […] | ||
| Riga 147: | Riga 147: | ||
</syntaxhighlight> | </syntaxhighlight> | ||
</li> | </li> | ||
| − | <li>Click any element, and look in the status bar to see the path to where you are in the save format (like < | + | <li>Click any element, and look in the status bar to see the path to where you are in the save format (like <samp>/SaveGame/player/friendships/item[32]</samp>).</li> |
</ul> | </ul> | ||
| Riga 161: | Riga 161: | ||
## Open the new folder for the next steps. | ## Open the new folder for the next steps. | ||
# Prepare the new files: | # Prepare the new files: | ||
| − | ## Delete any file whose name ends with < | + | ## Delete any file whose name ends with <samp>_old</samp> or <samp>.back.*</samp>. |
| − | ## Rename the file that looks like < | + | ## Rename the file that looks like <samp>Name_0123456789</samp> to match your new folder name. |
# Edit the save metadata: | # Edit the save metadata: | ||
| − | ## Open the < | + | ## Open the <samp>SaveGameInfo</samp> file in a text editor like Notepad. |
## Look for <code><name></code> on the first line. Your farmer's name should be right after that. Change it to your new name. | ## Look for <code><name></code> on the first line. Your farmer's name should be right after that. Change it to your new name. | ||
## Search for the 2nd mention of your name (ctrl+f to 'find') and change it to your new name. | ## Search for the 2nd mention of your name (ctrl+f to 'find') and change it to your new name. | ||
# Edit the save file: | # Edit the save file: | ||
| − | ## Open the file that looks like < | + | ## Open the file that looks like <samp>Name_0123456789</samp> in a text editor like Notepad. |
## Look for <code><name></code> on the first line. Your farmer's name should be right after that. Change it to your new name. | ## Look for <code><name></code> on the first line. Your farmer's name should be right after that. Change it to your new name. | ||
## Search for the 2nd mention of your name (ctrl+f to 'find') and change it to your new name. | ## Search for the 2nd mention of your name (ctrl+f to 'find') and change it to your new name. | ||
| Riga 180: | Riga 180: | ||
<ol> | <ol> | ||
<li>[[#Edit a save|Open your save file for editing]].</li> | <li>[[#Edit a save|Open your save file for editing]].</li> | ||
| − | <li>Search for < | + | <li>Search for <samp><whichFarm></samp>. The number after that open tag is the farm type.</li> |
<li>Change the number to the one you want: | <li>Change the number to the one you want: | ||
| − | {| class="wikitable" | + | {|class="wikitable" |
|- | |- | ||
! code | ! code | ||
| Riga 214: | Riga 214: | ||
<li>If you [[Modding:Player Guide/Getting Started|use SMAPI]], install the {{nexus mod|3900|Noclip Mode}} mod to reach things that are out of bounds, so you can remove or move them.</li> | <li>If you [[Modding:Player Guide/Getting Started|use SMAPI]], install the {{nexus mod|3900|Noclip Mode}} mod to reach things that are out of bounds, so you can remove or move them.</li> | ||
<li>If you [[Modding:Player Guide/Getting Started|use SMAPI]], enter one of these commands in the SMAPI console: | <li>If you [[Modding:Player Guide/Getting Started|use SMAPI]], enter one of these commands in the SMAPI console: | ||
| − | {| class="wikitable" | + | {|class="wikitable" |
|- | |- | ||
! command | ! command | ||
| Riga 237: | Riga 237: | ||
===Remove an NPC=== | ===Remove an NPC=== | ||
| − | You can remove an NPC from your save file (e.g. to fix an NPC permanently stuck in an invalid place). If it still exists in the game data, the NPC will respawn when you reload the save file. This should be a last resort, and is unnecessary when using SMAPI versions 3.0 and up, as SMAPI will attempt to remove this data for you. | + | You can remove an NPC from your save file (''e.g.,'' to fix an NPC permanently stuck in an invalid place). If it still exists in the game data, the NPC will respawn when you reload the save file. This should be a last resort, and is unnecessary when using SMAPI versions 3.0 and up, as SMAPI will attempt to remove this data for you. |
# [[#Edit a save|Open your save file for editing]]. Make sure you format the file for readability per those instructions. | # [[#Edit a save|Open your save file for editing]]. Make sure you format the file for readability per those instructions. | ||
# Remove the NPC: | # Remove the NPC: | ||
| − | ## Search for the NPC's default name between 'name' tags (e.g. to remove Penny: < | + | ## Search for the NPC's default name between 'name' tags (''e.g.,'' to remove Penny: <samp><name>Penny</name></samp>). |
| − | ## Remove the entire 'NPC' section containing the line you found, starting from the previous < | + | ## Remove the entire 'NPC' section containing the line you found, starting from the previous <samp><NPC></samp> line up to and including the next <samp></NPC></samp> line. |
# ''(optional)'' Remove the NPC friendship data: | # ''(optional)'' Remove the NPC friendship data: | ||
| − | ## Search for the NPC's default name between 'string' tags (e.g. to remove Penny: < | + | ## Search for the NPC's default name between 'string' tags (''e.g.,'' to remove Penny: <samp><string>Penny</string></samp>). |
| − | ## Remove the entire 'item' section containing the line you found, starting from the previous < | + | ## Remove the entire 'item' section containing the line you found, starting from the previous <samp><item></samp> line up to the next <samp></item></samp> line. |
[[Category:Gameplay]] | [[Category:Gameplay]] | ||
Versione attuale delle 19:40, 8 nov 2021

|
Traduzione incompleta Questo articolo o sezione non è stato completamente tradotto in italiano. Siete invitati a collaborare alla sua traduzione modificandola. |
- Per informazioni riguardo i salvataggi su dispositivi mobile vedi Giochi salvati mobile.
Il gioco salva i progressi quando il ciclo del giorno finisce, il giocatore va a letto, collassa per la stanchezza o collassa dopo le 2 di notte. Tutti i progressi ottenuti durante il giorno saranno persi se il giocatore esce dal gioco senza terminare la giornata.
Formato dei salvataggi
I salvataggi vengono archiviati come file XML nel tuo computer o dispositivo mobile. Sono archiviati separatamente dal gioco, per poter poter reinstallare o aggiornare il gioco senza perderli. Su PC sono condivise fra differenti copie del gioco (per esempio se lo si acquista sia da Steam che da GOG).
Ogni salvataggio è composto da una cartella come JonSnow_123456789, con due file principali all'interno: JonSnow_123456789 e SaveGameInfo. Entrambi i file sono necessari a caricare i salvataggi.
Trova i tuoi salvataggi
Nota: in multiplayer, il salvataggio è solo sul computer del giocatore principale.
Windows
- Premi Windows + R per mostrare una casella di dialogo 'Esegui'.
- Incolla esattamente questo testo:
%appdata%\StardewValley\Saves
- Clicca 'OK' per aprire la cartella.
Linux
- Da Files, clicca Go, Enter Location.
- Digita esattamente questo testo:
~/.config/StardewValley/Saves
- Esegui per aprire la cartella.
Mac
- Dalla Ricerca, clicca Vai » Vai alla cartella.
- Digita esattamente questo testo:
~/.config/StardewValley/Saves
- Esegui per aprire la cartella.
Mobile (Android)
- Connetti il tuo dispositivo al tuo PC.
- Ricerca nella memoria interna > Stardew-Valley. (La cartella non apparirà se non hai creato un salvataggio precedentemente).
- Ogni sottocartella risultante dalla ricerca è uno slot di salvataggio.
Mobile (iOS)
Su iOS v1.30+:
- Apri i files app.
- Apri il bottone Browser in basso a destra nello schermo.
- Nella sezione di ricerca, premi Nel mio IPhone.
- Seleziona la cartella Stardew Valley.
- Ogni sotto cartella risultante dalla ricerca è uno slot di salvataggio.
Versioni precedenti a iOS v1.30:
- Apri ITunes nel tuo computer.
- Collega il tuo dispositivo iOS tramite USB.
- Quando iTunes si apre, clicca sull'icona del dispositivo nella barra degli strumenti in alto (Se l'icona non appare, prova a scollegare e ricollegare il cavo dal dispositivo). La pagina del dispositivo dovrebbe apparire.
- Clicca 'Condividi File' nel menù sulla sinistra.
- Clicca Stardew Valley nella lista 'app' che appare.
- Il pannello 'Stardew Valley Documents' mostra quali salvataggi sono già nel tuo dispositivo iOS. (Appaiono come cartella, ma non puoi navigarci direttamente.)
Trasferisci un salvataggio
Eseguire un backup o trasferire fra 2 PC
- Trova i tuoi salvataggi.
- Comprimi l'intera cartella che appare come JonSnow_123456789.
- Condividi il file compresso o esegui un backup.
Android
- Da Android a PC
- Da PC ad Android
- Se usi qualche mod, rimuovila prima di trasferire i salvataggi su mobile.
- Trova la cartella sul tuo computer.
- Trova i salvataggi Android sul tuo dispositivo.
- Copia l'intera cartella di salvataggio (ad esempio JonSnow_123456789) nella cartella dei salvataggi del dispositivo.
iOS
- da iOS a PC
- Trova i salvataggi su iTunes.
- Scegli la cartella di salvataggio su iTunes e clicca "salva".
- Questo procedimento salverà una cartella contenente due file (entrambi richiesti per salvare il gioco).
- Copia l'intera cartella nella destinazione del tuo computer.
- da PC a iOS
- Se usi qualche mod, rimuovila prima di trasferire i salvataggi su mobile.
- Trova la cartella sul tuo computer.
- Trova i salvataggi iOS su iTunes.
- Copia l'intera cartella nella (quella come JonSnow_123456789) nel pannello 'Stardew Valley Documents' di iTunes.
Nota: c'è una cartella per ogni salvataggio. Devi spostare ognuna di queste cartelle su iTunes, in modo che le singole cartelle di salvataggio si trovino tutte nella "root" del pannello "Stardew Valley Documents". Non puoi trascinare direttamente la cartella contenente tutti i salvataggi su iTunes.
- Clicca 'sincronizza' su iTunes per sincronizzare il tuo dispositivo iOS con il tuo computer. Il salvataggio dovrebbe apparire nel menù Carica Partita all'interno del gioco.
Troubleshooting
Save disappeared or doesn't load
Here's how to recover your save in most cases. (Note that save issues are almost always caused by the game itself, not mods.)
- Find your save files.
- If the files are still there, here are some common fixes (try one at a time):
- If some of the files have
_STARDEWVALLEYSAVETMPin the name, remove that from their name and reload the game. - If you recently renamed or created the folder (e.g., to restore a backup), make sure the folder name exactly matches the file that looks like YourName_0123456789.
- Try undoing the last save.
- If some of the files have
- If the files are missing but you have SMAPI installed, here's how to recover a backup:
- Find your game folder.
- Open the save-backups subfolder.
- Unzip the latest backup which has your save, and copy the save folder back into Saves.
- If the files are still there, here are some common fixes (try one at a time):
- If the above fixes didn't help, see this guide or ask for help; we might be able to recover the save for you.
Note: don't keep backup folders in the saves folder, since the game will try to load them. Either move those into a different folder, or delete them.
Undo the last save
If something went wrong, you can undo the last save.
For a save from Linux/Mac/Windows:
- Find your save files.
You should see two files with an _old suffix in the name; if not, ask for help instead! - Back up your save folder just in case.
- Delete SaveGameInfo and the file that looks like YourName_123456789.
- Remove the _old suffix from SaveGameInfo_old and the file that looks like YourName_123456789_old.
- Find your save files.
For a save from iOS:
- Find your save files.
You should see a file with an _SVBAK suffix in the name; if not, ask for help instead! - Back up your save folder just in case.
- Delete the files that look like YourName_123456789 and YourName_123456789_SVEMERG.
- Remove the _SVBAK suffix from the file that looks like YourName_123456789_SVBAK.
- Find your save files.
Advanced
Edit a save
You can edit your save to fix some common issues or change your choices. This can permanently break your save; don't forget to create a backup first. You should also avoid automatic save editor tools, since they often break the save.
- Install Sublime Text for Linux, Mac, or Windows. (If you already have another text editor which supports XML formatting, feel free to use that instead.)
- Install the Package Control extension for Sublime Text.
- Use the Package Control extension to install the Indent XML and XPath plugins (see how to add plugins).
- Open your save file (the file that looks like Name_0123456789) in Sublime Text.
- Click Selection > Format > Indent XML.
- Make any changes you want and save. (See the sections below, and this guide for other changes.)
Tips:
- Click an element, and press CTRL + SHIFT + [ to collapse the whole section which contains it. This is useful when you want to ignore a large field. For example, given this text in the save file:
<ArrayOfInt> <int>1981</int> <int>0</int> <int>0</int> <int>0</int> <int>0</int> <int>0</int> </ArrayOfInt>
Click on one of the <int> fields and press those keys, and it will collapse into this:
<ArrayOfInt> […] </ArrayOfInt>
- Click any element, and look in the status bar to see the path to where you are in the save format (like /SaveGame/player/friendships/item[32]).
Duplicate a save
You can duplicate a save for testing purposes, or to explore different options without starting over.
- Find your save files.
- Create the new save folder:
- Duplicate the target save folder.
- Rename the new folder:
- change the name so you can recognise it in-game;
- change the number at the end to any number that's not used by another save.
- Open the new folder for the next steps.
- Prepare the new files:
- Delete any file whose name ends with _old or .back.*.
- Rename the file that looks like Name_0123456789 to match your new folder name.
- Edit the save metadata:
- Open the SaveGameInfo file in a text editor like Notepad.
- Look for
<name>on the first line. Your farmer's name should be right after that. Change it to your new name. - Search for the 2nd mention of your name (ctrl+f to 'find') and change it to your new name.
- Edit the save file:
- Open the file that looks like Name_0123456789 in a text editor like Notepad.
- Look for
<name>on the first line. Your farmer's name should be right after that. Change it to your new name. - Search for the 2nd mention of your name (ctrl+f to 'find') and change it to your new name.
- Search for the old save ID (the number from the filename). Change it to your new number.
That's it! Launch the game and check the load menu; you'll see both saves now.
Change farm type
You can change farm type by editing your save file:
- Open your save file for editing.
- Search for <whichFarm>. The number after that open tag is the farm type.
- Change the number to the one you want:
code farm type 0 standard farm 1 riverland farm 2 forest farm 3 hilltop farm 4 wilderness farm 5 four corners farm
That will change the farm map, but everything placed on the farm will stay where it is. You may have things in an invalid position, like trees in a lake. Here are some ways to fix that:
- Take note of what's out of bounds, then switch back to the old farm type and move them.
- If you use SMAPI, install the Noclip Mode mod to reach things that are out of bounds, so you can remove or move them.
- If you use SMAPI, enter one of these commands in the SMAPI console:
command effect world_clear farm debrisremove stones, branches, weeds, and dead crops. world_clear farm treesremove non-fruit trees. world_clear farm fruit-treesremove fruit trees. world_clear farm grassremove tall grass. world_clear farm everythingremove everything, including placed objects.
Remove an NPC
You can remove an NPC from your save file (e.g., to fix an NPC permanently stuck in an invalid place). If it still exists in the game data, the NPC will respawn when you reload the save file. This should be a last resort, and is unnecessary when using SMAPI versions 3.0 and up, as SMAPI will attempt to remove this data for you.
- Open your save file for editing. Make sure you format the file for readability per those instructions.
- Remove the NPC:
- Search for the NPC's default name between 'name' tags (e.g., to remove Penny: <name>Penny</name>).
- Remove the entire 'NPC' section containing the line you found, starting from the previous <NPC> line up to and including the next </NPC> line.
- (optional) Remove the NPC friendship data:
- Search for the NPC's default name between 'string' tags (e.g., to remove Penny: <string>Penny</string>).
- Remove the entire 'item' section containing the line you found, starting from the previous <item> line up to the next </item> line.